Defining Environment Variables#
As software developers, it is common to store sensitive information, such as access tokens, in environment variables for security purposes. This information can then be easily retrieved and used within your code. In this section, we will go over how to define environment variables on various operating systems, shells, and cloud services. This documentation is intended for developers of all skill levels, from beginner to advanced. Whether you are working on Windows, Unix-based systems, or in the cloud, this guide will provide you with the necessary information to securely store and manage sensitive information.
Defining Environment Variables in Python#
In Python, you can define environment variables using the os.environ dictionary. The following code snippet demonstrates how to define an environment variable named MY_VARIABLE in Python:
import os
os.environ["MY_VARIABLE"] = "value"
An alternative, more secure way to define environment variables in Python is to use the python-dotenv library. This library allows you to define environment variables in a .env file and load them into your Python script. The following code snippet demonstrates how to define an environment variable named MY_VARIABLE in a .env file:
# Add this line to your .env file located in ~/
MY_VARIABLE="value"
Then, you can load the environment variables from the .env file into your Python script using the load_dotenv function from the dotenv module:
from dotenv import load_dotenv
load_dotenv()
In order to use environment variables in a Python script, you can use the os module. The following code snippet demonstrates how to access and use an environment variable named MY_VARIABLE in a Python script:
import os
my_variable = os.environ.get("MY_VARIABLE")
if my_variable:
# Use my_variable in your script
print("MY_VARIABLE is set to:", my_variable)
else:
# MY_VARIABLE is not set, handle the error appropriately
print("MY_VARIABLE is not set.")
Defining Persistent Environment Variables in Unix#
In Unix-based systems, environment variables can be defined persistently across terminal sessions by adding the export statements to your shell profile file. The location and name of this file depend on the shell you are using. For the bash shell, the file is typically called .bashrc and is located in your home directory (~/). For the zsh shell, the file is typically called .zshrc and is also located in your home directory (~/).
The following code snippet demonstrates how to define an environment variable named MY_VARIABLE in your shell profile file for the bash shell:
# Add this line to your .bashrc file located in ~/
export MY_VARIABLE="value"
Note: If you are using zsh instead of bash, you would add the export statements to your .zshrc file located in your home directory (~/) instead of your .bashrc file.
Defining Temporary Environment Variables in Bash script .sh (Unix)#
In order to use environment variables in a Bash script, you can use the export keyword. The following code snippet demonstrates how to define and access an environment variable named MY_VARIABLE in a Bash script:
export MY_VARIABLE="value"
my_variable=$MY_VARIABLE
if [ -n "$my_variable" ]; then
# Use $my_variable in your script
echo "MY_VARIABLE is set to: $my_variable"
else
# MY_VARIABLE is not set, handle the error appropriately
echo "MY_VARIABLE is not set."
fi
Defining Environment Variables in Windows using a .bat File#
In Windows, you can also define environment variables in a batch file (.bat) and run it to set the variables persistently.
To define environment variables in a batch file, you can use the set command, followed by the name of the variable and its value. Here’s an example of setting an environment variable named MY_VARIABLE to the value value in a batch file, with an exception catch:
@echo off
set MY_VARIABLE=value
if errorlevel 1 (
echo MY_VARIABLE could not be set
) else (
echo MY_VARIABLE was set successfully
)
Save this file with a .bat extension, for example, set_environment_variables.bat, and double-click on it to run it. If the environment variable was set successfully, the message “MY_VARIABLE was set successfully” will be displayed. If there was an error setting the variable, the message “MY_VARIABLE could not be set” will be displayed instead.
Note: To make the environment variable persistently available across all sessions, you can add the batch file to your startup folder, which is located at C:\Users\<username>\AppData\Roaming\Microsoft\Windows\Start Menu\Programs\Startup.
Defining Persistent Environment Variables in Windows#
In Windows, environment variables can be defined persistently by adding them to the system environment variables or to the user environment variables.
To add a new environment variable or update an existing one for a single user, follow these steps:
Open the Start menu and search for “Environment Variables”.
Click on “Edit the system environment variables”.
Click on the “Environment Variables” button.
Under “User variables”, click on the “New” button to add a new environment variable or click on an existing variable and click on “Edit” to modify it.
Enter the name and value of the environment variable and click “OK”.
To add a new environment variable or update an existing one for all users, follow these steps:
Open the Start menu and search for “Environment Variables”.
Click on “Edit the system environment variables”.
Click on the “Environment Variables” button.
Under “System variables”, click on the “New” button to add a new environment variable or click on an existing variable and click on “Edit” to modify it.
Enter the name and value of the environment variable and click “OK”.
Note
After defining a new environment variable, you may need to restart any open command prompt windows for the changes to take effect.
Defining Environment Variables in an Azure Pipeline#
Note
This section is intended for maintainers of the feedstock repositories (at current). If you are not a maintainer, you can safely ignore this section. A more advanced guide on Azure Pipelines can be found ``here <https://learn.microsoft.com/en-us/azure/devops/pipelines/process/variables>``_.
Navigate to https://dev.azure.com/ and sign in.
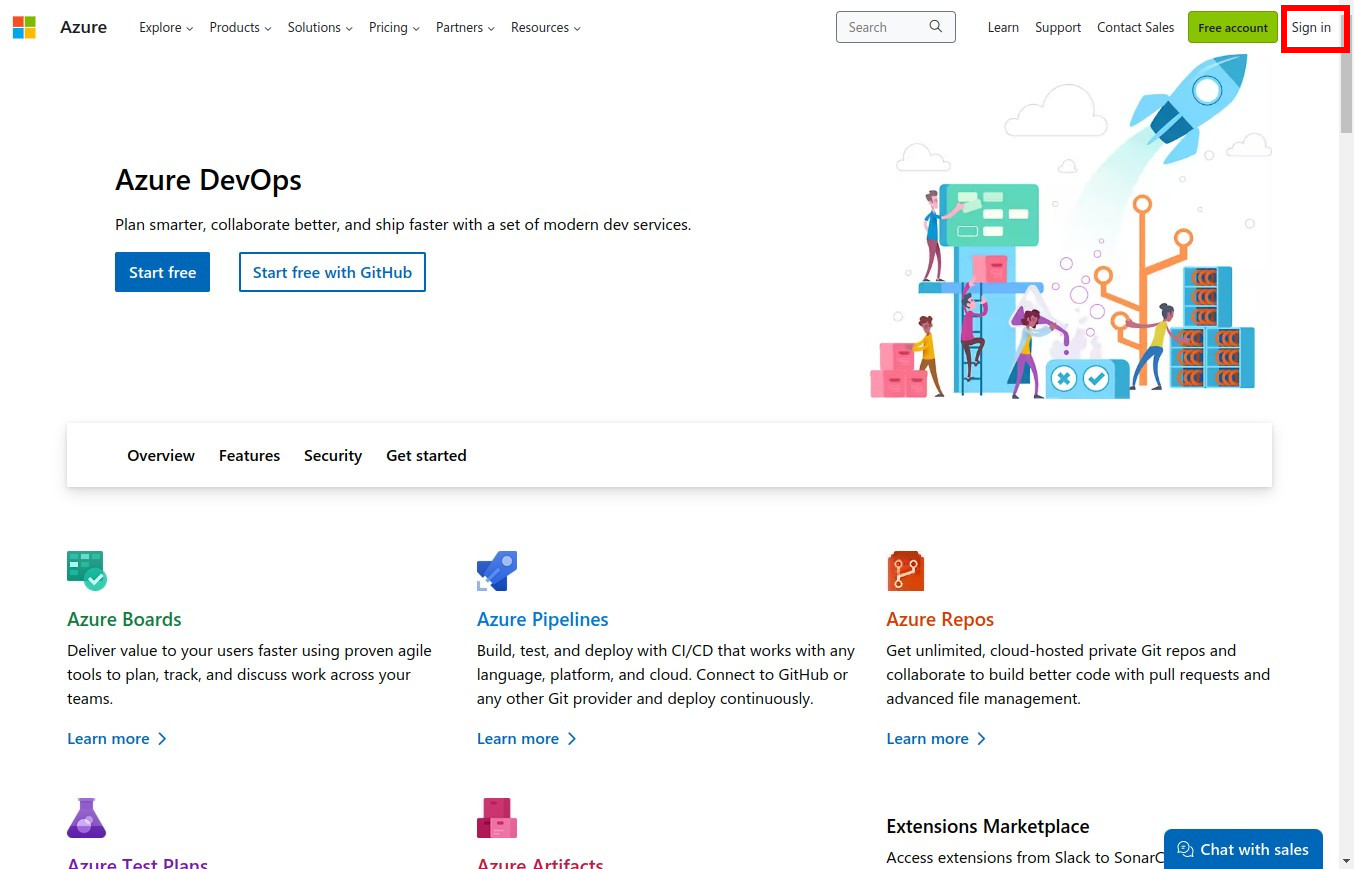
Click the
feedstock-buildsproject under thetudat-teamorganization (https://dev.azure.com/tudat-team).
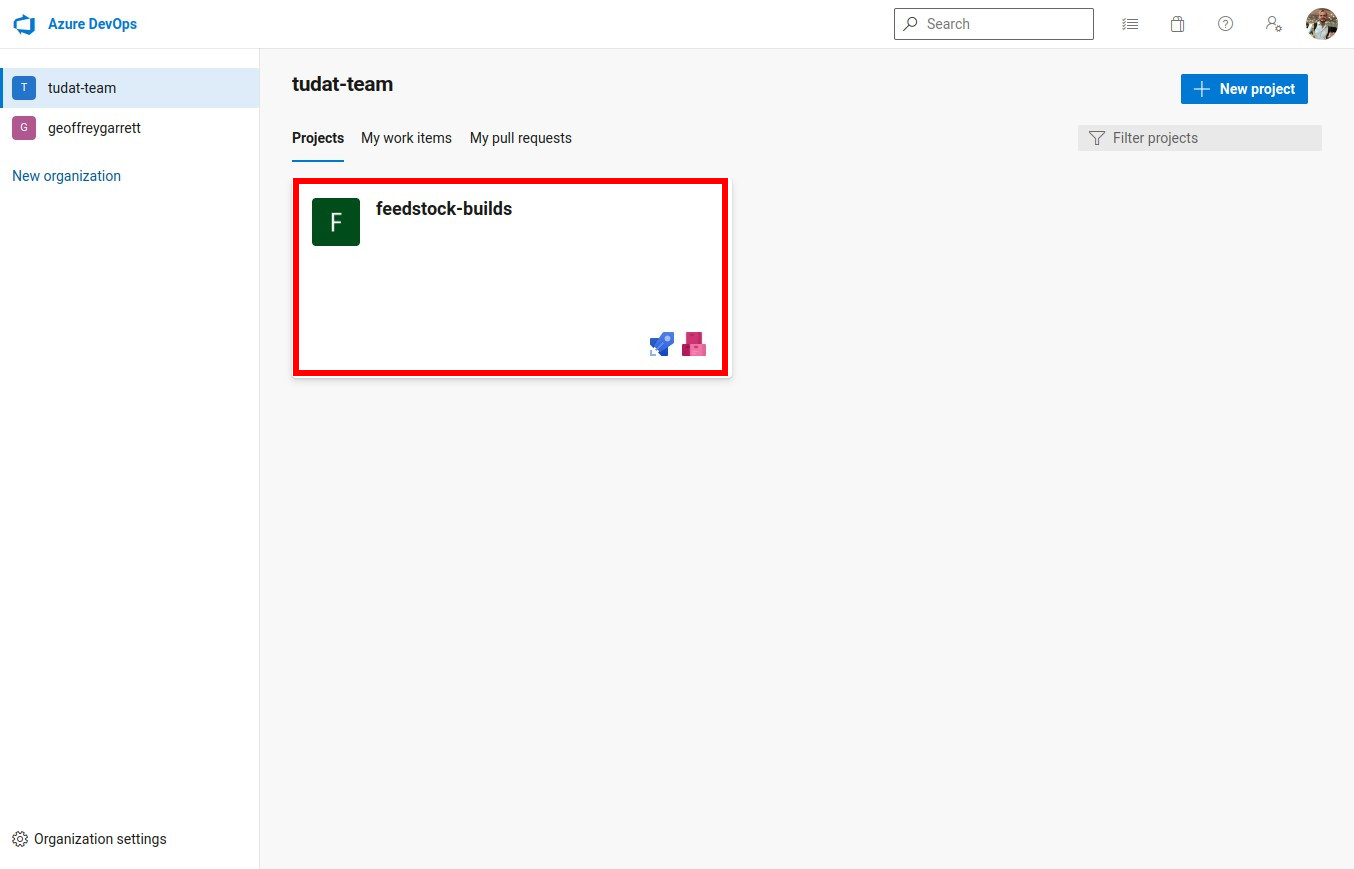
Click “Pipelines” under the
feedstock-buildsproject.
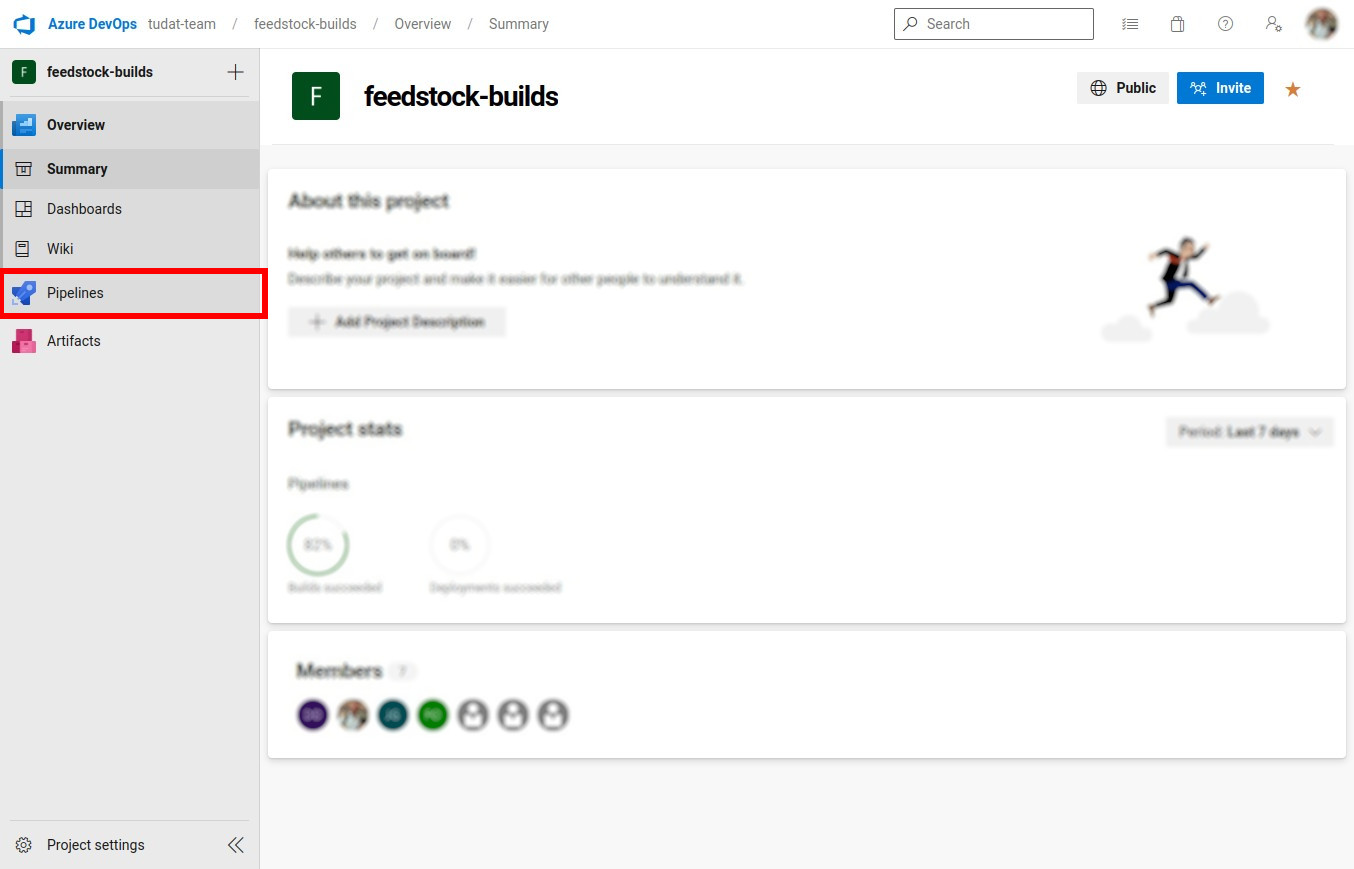
Click on the specific pipeline in which you want to set the environment variable (e.g.
tudat-feedstock).
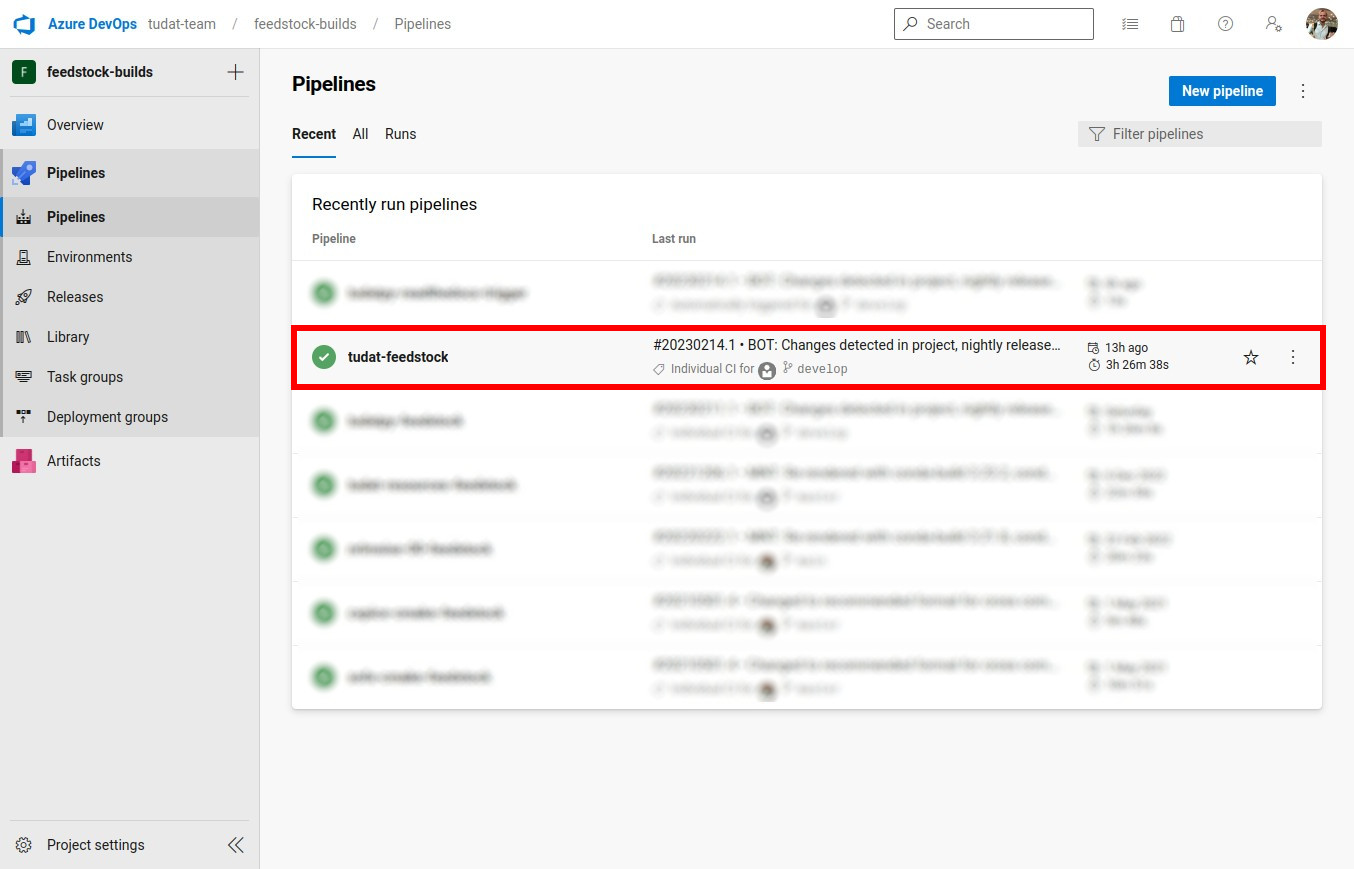
Click “Edit” in the top-right of the page.
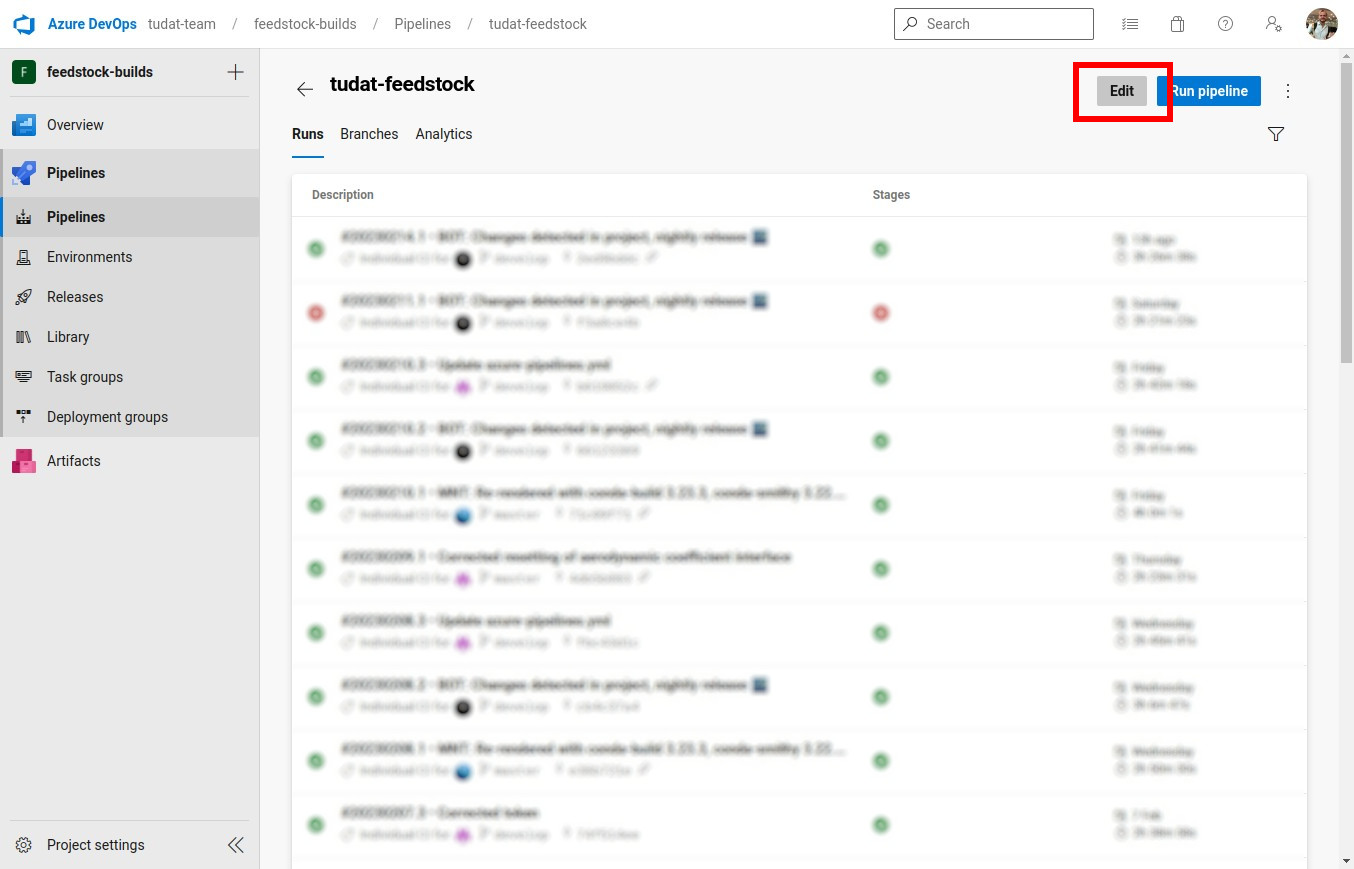
Click “Variables” in the top-right of the page.
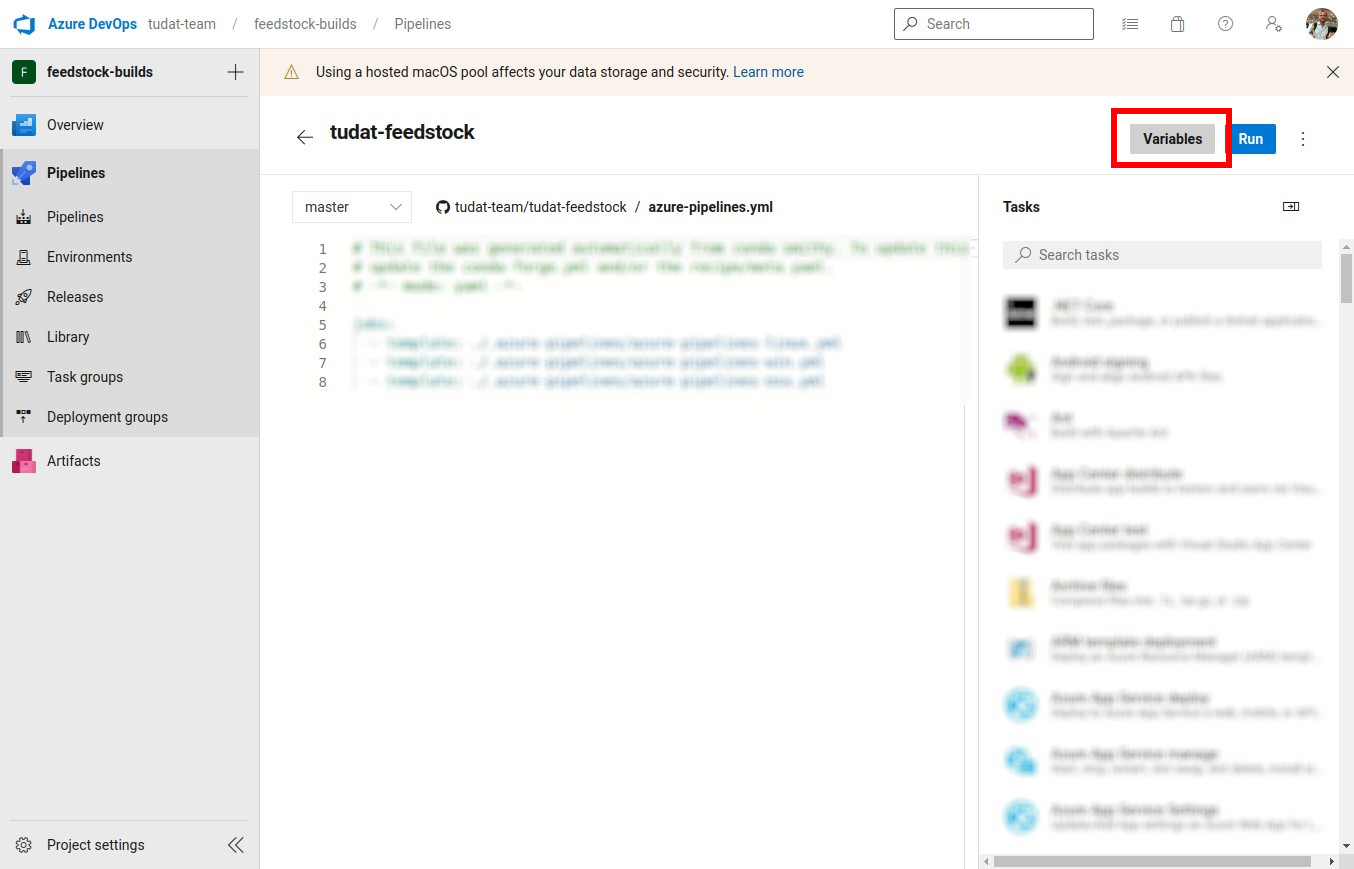
Update an existing token (e.g.
BINSTAR_TOKEN), or create a new one with the+icon.
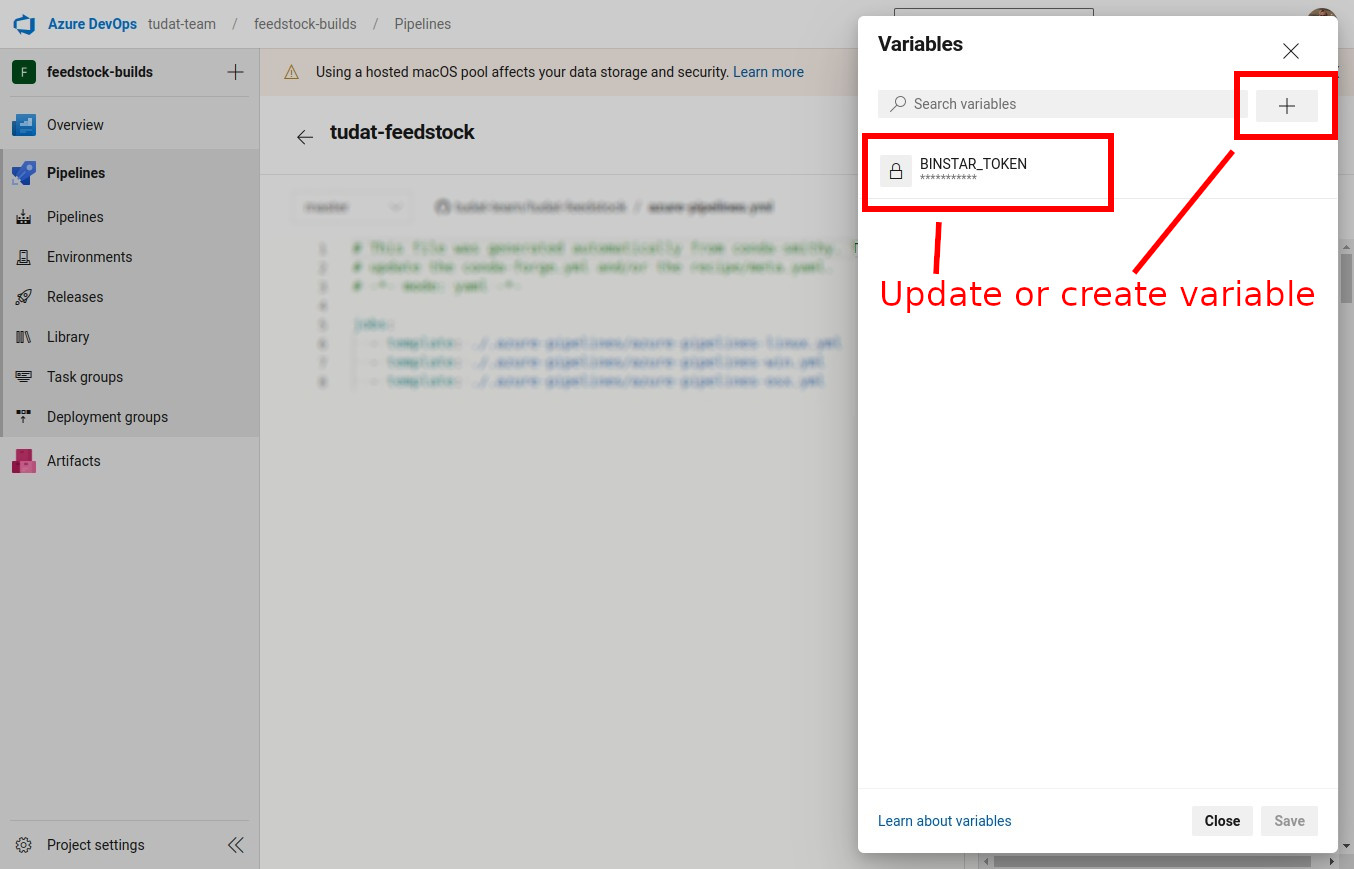
Important
It is crucial to keep the environment variables private and secure. Ensure that you do not share them or commit them to a public repository, as this could lead to security issues.
Defining Environment Variables in an Azure Project#
Note
This section is the desired way of defining environment variables in Azure. However, it is currently not possible to define environment variables in an Azure project due to conda-smithy overwriting the pipeline yaml. This is a known issue, and we are working on a solution. In the meantime, please use the method described in the previous section.
``<TODO: Add instructions on how to define environment variables in an Azure project>``_